¿Cómo mostrar una imagen de una computadora en un televisor?

Muchos usuarios utilizan un televisor como monitor de computadora. Esta es una opción conveniente para ver películas o trabajar cuando necesita dos pantallas. Para utilizar este método, debe estudiar todas las opciones y reglas con las que puede mostrar una imagen de una PC en un televisor.


¿Cómo transferir por cable?
Para mostrar correctamente la imagen de la computadora al televisor, debe familiarizarse en detalle con todas las opciones, estudiar las características de su dispositivo. Conociendo todos los métodos existentes, puede transferir correctamente la imagen del monitor de la computadora portátil o PC al televisor y utilizar su equipo con la máxima comodidad.
Hay varias opciones que requieren una conexión por cable.


VGA
VGA es un conector analógico de 15 pines que puede proyectar una imagen con una resolución de hasta 1600x1200 píxeles. Para trabajar, necesita un cable especial, que se llama VGA. Para conectarse, debe verificar la presencia del conector correspondiente en el televisor y la computadora. Este método genera una imagen de alta calidad, pero no habrá sonido. Por lo tanto, esta opción no es adecuada para la reproducción de videos. Para que la conexión sea exitosa, debe habilitar la conexión VGA en el televisor. Esto se hace en la configuración.


HDMI
Este método se considera óptimo para proyectar archivos multimedia desde una computadora a un televisor. Es capaz de proporcionar una alta tasa de transferencia de datos incluso pesados, interactúa no solo con video, sino también con sonido multicanal. Para proyectar una imagen, debe conectar los dos dispositivos con un cable. Después de eso, el televisor cambia al modo AVI.
Para obtener la imagen deseada, debe seleccionar el puerto correcto al que está conectado el cable.


En la computadora, deberá usar la configuración de pantalla, donde se seleccionan la resolución deseada y el modo de proyección de los monitores. Ambas pantallas se pueden controlar en una PC, hay varias variaciones de visualización.
- Duplicación. En este caso, la imagen será idéntica en ambas pantallas.
- Salida a un solo monitor. La segunda pantalla se apagará.
- Ampliación de la pantalla. En este caso, el televisor actuará como una segunda pantalla.
La configuración puede variar según el modelo de TV y PC. Apague ambos dispositivos antes de conectar el cable.
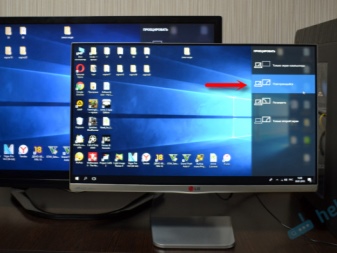
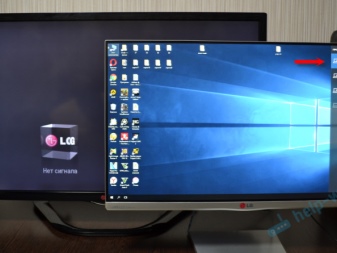
DVI
DVI está diseñado para transferir archivos de video a dispositivos digitales. Apareció antes que el método anterior y se diferencia en que no tiene reproducción de sonido. Para que funcione, necesita un conector especial o un adaptador TRS. El segundo nombre de dicho adaptador es miniconector. Muchos usuarios lo conocen como una entrada de auriculares dedicada.
La duplicación requiere los mismos pasos que para HDMI.

S-Video
Este es un conector analógico y solo puede manejar archivos de video 576i y 480i (estándares de TV). No podrá interactuar con formatos de definición modernos. No todos los televisores tienen una interfaz de este tipo, por lo que necesita un adaptador de S-Video a RCA para emitir una imagen desde una computadora.
No se recomienda comprar un cable de más de 2 metros. Esto se debe al hecho de que se observará una distorsión de la calidad a esta longitud. Para reproducir sonido, debe comprar un miniconector y cambiar el televisor a la fuente de video correcta.


USB
Si conecta los conectores USB-USB, no podrá ver el video.Este estándar no está diseñado para la interoperabilidad con archivos de video. Por lo tanto, este método será relevante para ver imágenes, presentaciones, documentos de texto simples. En este caso, la PC actuará como una unidad flash.
Puede utilizar la salida HDMI del televisor para proyectar la pantalla. Esto ayudará al adaptador, que parece una tarjeta de video externa. También necesitará instalar un controlador desde la tarjeta de video a su computadora.
Al comprar un adaptador, debe elegir un modelo compatible con Full HD y sonido.
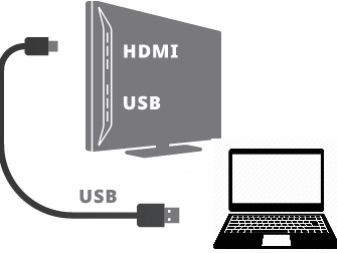

LAN
Lan es una conexión de red por cable. Será relevante si el televisor no tiene un módulo Wi-Fi. Para realizar la duplicación de pantalla, se requieren los siguientes pasos. El televisor debe estar conectado al enrutador con un cable de red. Debe verificar que el protocolo de configuración dinámica DHCP esté presente en el enrutador. Si el dispositivo de red no está configurado, debe realizar todas las manipulaciones manualmente.
Luego, una PC se une a la misma red. Puede utilizar un método de cable o inalámbrico. Ahora se instala un programa en la computadora, con la ayuda del cual los archivos se envían al televisor. Puede utilizar la aplicación del servidor multimedia doméstico. El último paso es abrir el acceso a los archivos que desee. Después de eso, puede ver los datos en la televisión.


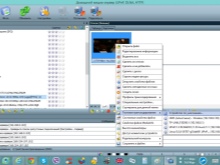
Conclusión sin cables
Proyectar archivos desde una computadora a un televisor a través de una red es una forma moderna, cómoda y rápida de transferir datos. La transmisión con esta opción solo es posible si el televisor tiene un módulo Wi-Fi incorporado.
Este complemento solo está disponible en dispositivos Smart TV. La transferencia se puede realizar de varias formas.
DLNA
Es una interfaz a través de la cual está disponible la transferencia de archivos multimedia a través de una red doméstica. Se denomina tecnología de conexión de tecnología digital en una sola red. Con este método, puede mostrar en el televisor los archivos que se encuentran en las carpetas internas de la PC. Para conectar un televisor a una computadora o computadora portátil con este método, necesita la siguiente secuencia de acciones.
- En primer lugar, debe conectar el televisor al enrutador.
- Luego, debe ir al "Panel de control" de la PC seleccionando la sección "Red e Internet". Se requiere una red privada / doméstica.
- El siguiente paso es ver los dispositivos de TV conectados.
- Para reproducir el elemento deseado, haga clic con el botón derecho en el archivo seleccionado para abrir un menú contextual. En la lista desplegable, seleccione "Reproducir en".
- Para que los archivos se reproduzcan en la pantalla del televisor, se requiere compatibilidad con Wi-Fi.
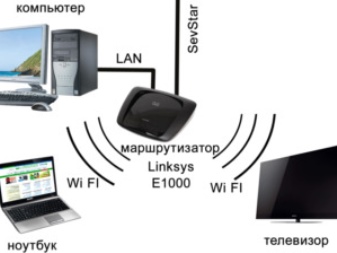

Miracast
Es una tecnología que puede transformar un televisor en un monitor de PC inalámbrico. Mucha gente usa esta función porque puede funcionar con cualquier transmisión de video. Esto significa que los videos con cualquier códec, independientemente del formato, se mostrarán en la pantalla. Es posible que Miracast no funcione para todos los dispositivos. La tecnología solo será compatible con hardware que se ejecute en un procesador Intel.
En el televisor, también deberá realizar los ajustes necesarios. Debe elegir activar la configuración de WiDi o activar Wi-Fi. Si se utiliza un televisor Samsung, el fabricante le ha proporcionado un botón de imagen reflejada. Una vez realizados todos los pasos anteriores, debe iniciar el programa Charms. La aplicación necesitará una sección "Dispositivos" y "Proyector". En algunos casos, la clave del proyector tendrá un nombre diferente: Transferir a la pantalla.
Si su computadora es compatible con la tecnología Miracast, aparecerá una ventana pidiéndole que agregue una pantalla inalámbrica.
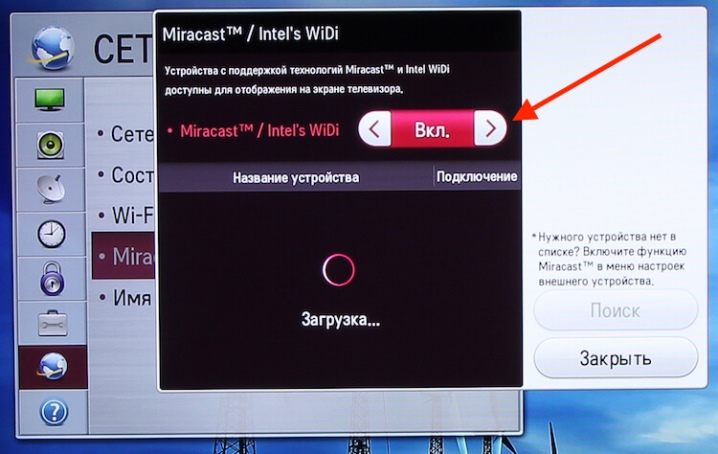
Apple TV
El fabricante ha dotado a cada uno de sus productos de la opción AirPlay. Se puede utilizar para hacer una demostración del monitor en el Apple TV. Vale la pena señalar que las PC no están equipadas con esta opción, pero usando la aplicación AirParrot, puede hacer las mismas manipulaciones. Para conectarse, necesita lo siguiente.
- Vaya al sitio web y seleccione Probar AirParrot.
- Luego debes seleccionar tu sistema operativo y descargar la aplicación.
- Cuando se descarga el programa, puede utilizar la versión gratuita. La duración del trabajo será de 20 minutos.
- En el escritorio, debe hacer clic con el botón derecho y seleccionar Apple TV.
- Ahora el contenido del monitor de su computadora se mostrará en Apple TV.
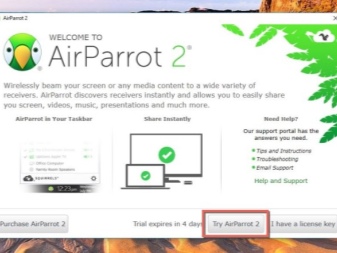
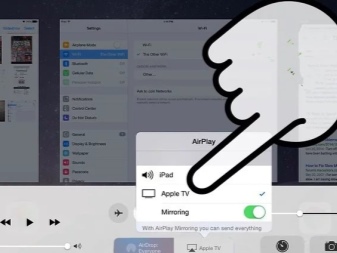
¿Cómo personalizar la imagen?
A veces, es posible que la imagen del televisor no coincida con la reproducción del color de la computadora que se ejecuta en la plataforma Windows 7, 8, 10, XP. En este caso, debe verificar su configuración. La forma más sencilla de elegir una conexión es a través de Wi-Fi. En este caso, cualquier Windows funcionará sin errores. En el hardware moderno, el módulo Wi-Fi se encuentra en la unidad del sistema. Si su televisor admite la opción Smart TV, puede conectarlo en red con su computadora. Esto requerirá lo siguiente.
- En la PC, vaya a la configuración de pantalla (para esto, haga clic con el botón derecho en el escritorio).
- En la sección "Pantalla", seleccione la sección "Conectar a pantalla".
- Cuando se selecciona este elemento, aparecerá una ventana en el monitor. En él, debe seleccionar el dispositivo deseado. En este caso, la pantalla se duplicará por completo en el televisor.
- Esta opción es relevante para cualquier sistema operativo. Incluso Windows 10 admite este algoritmo de acciones. La conveniencia del método radica en el hecho de que una persona no puede usar la pantalla de la computadora portátil en absoluto mientras trabaja en la computadora.
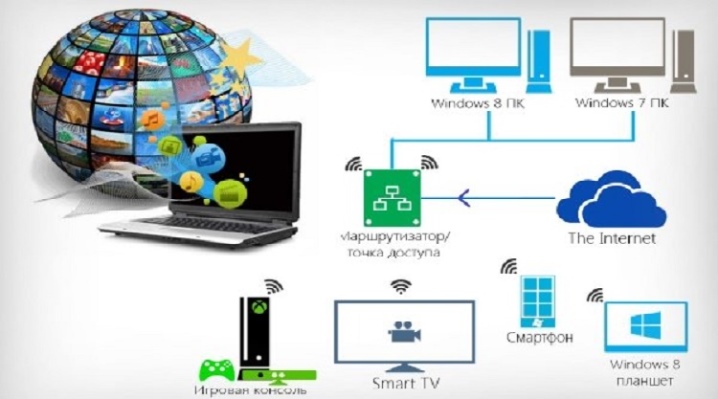
Si solo desea ver la película en el televisor sin arrastrar toda la pantalla de la PC, necesitará otras acciones. En Windows 10, el desarrollador agregó una opción especial al reproductor nativo, con la cual la imagen se mostrará en otra pantalla. Para utilizar la función, solo necesita incluir el archivo deseado en "Películas y videos".
Cuando comience el video, debe hacer clic en los puntos suspensivos (está en la esquina inferior derecha) y seleccionar "transferir al dispositivo".

Posibles problemas
Hay ocasiones en las que todas las acciones se realizan correctamente, pero la transmisión aún no se reproduce. Muy a menudo, puede enfrentar los siguientes problemas:
- El conector HDMA no funciona. Si se observa tal situación, puede usar otro conector, si se proporciona en el diseño del televisor o computadora.
- El cable defectuoso puede quedar atrapado.
- La PC no ve la televisión. Aquí se requiere un estudio de la configuración.
- Si no hay sonido en el televisor, también debe verificar todas las configuraciones.
- El método de conexión se eligió incorrectamente.













El comentario se envió con éxito.