¿Cómo conecto un televisor a una computadora en lugar de un monitor?

Si conecta un televisor normal a una computadora en lugar de un monitor, podrá ver sus películas y programas de televisión favoritos en una pantalla grande, lo que mejora significativamente la calidad de la imagen. La conexión de dos dispositivos no causa ninguna dificultad particular y se lleva a cabo de varias formas sin la participación de un especialista.

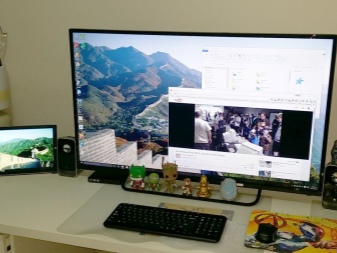
Ventajas y desventajas
Antes de conectar un televisor a una computadora en lugar de un monitor, debe comprender todas las ventajas y desventajas de ambas opciones. Objetivamente, los monitores son mucho más cómodos que las pantallas incluso con la diagonal más ancha posible... En los televisores, es imposible ajustar la altura o el ángulo de inclinación, a diferencia de las computadoras. Un soporte especial corrige un poco la situación, pero este diseño requiere suficiente espacio libre, que puede no estar en la habitación. Además, incluso el televisor más pequeño tiene mucho peso y dimensiones excepcionales, por lo que simplemente no funcionará para colocarlo en un escritorio de computadora compacto.
Debe haber un espacio de 50 centímetros entre la pantalla de la computadora y la persona que trabaja., pero en una situación con una pantalla de televisión con una diagonal de más de 30 pulgadas, esta distancia tiene que incrementarse debido a la imposibilidad de cubrir simultáneamente toda el área con un vistazo. Esta regla, nuevamente, no siempre es posible en espacios pequeños. Si el televisor se utiliza para juegos, el movimiento constante de la mirada de un punto a otro fatiga enormemente los ojos.


Es imposible no mencionar Input Lag: un retraso en el procesamiento de la señal que ocurre cuando se usa un televisor como monitor. Esto es especialmente notable cuando se conectan juegos de computadora y en línea y, por lo tanto, sus fanáticos deben prestar atención a este parámetro. Input Lag, medido en milisegundos, no debe exceder los 40. Por cierto, el tiempo de respuesta de píxeles en los modelos modernos no juega un papel especial.
Si hablamos de las ventajas inequívocas del televisor en relación con la pantalla de la computadora, entonces estamos hablando sobre una mejor imagen... La televisión gana en aspectos como la paleta de colores, la funcionalidad, la personalización y la frecuencia de actualización. El televisor se puede conectar simultáneamente tanto a la computadora como a la antena. Los modos cambiarán simplemente presionando el botón en un par de segundos.
Además, la presencia de buenos oradores es una clara ventaja.


¿Qué televisor elegir?
Para elegir un televisor en lugar de un monitor, debe asegurarse de que proporcione la calidad de imagen adecuada y que la luz de fondo disponible sea LED. Dado que los paneles de plasma están perdiendo rápidamente su popularidad debido a su corta vida útil, se debe dar preferencia a las pantallas LCD. Las matrices de cristal líquido proporcionarán una alta resolución de pantalla, lo que, a su vez, mejorará significativamente la calidad de la imagen. Además, generalmente brindan soporte FullHD y tienen un menú conveniente y comprensible. Un monitor inalámbrico que se pueda conectar a una red mediante Wi-Fi es una buena opción.
Una de las opciones más exitosas para los juegos es el modelo. Samsung UE50NU7470U. A pesar de que la pantalla bastante grande tiene una diagonal de 49,5 pulgadas, su funcionamiento es muy cómodo. El dispositivo se puede conectar a una computadora de varias formas, incluso mediante la conexión de un cable Wi-Fi y LAN. La tecnología Dynamic Crystal Color y la resolución 4K garantizan imágenes brillantes y detalladas. Tal televisor pesa bastante, alrededor de 13 kilogramos.


Una buena opción tanto para jugar como para mirar es un televisor. Toshiba 32L5780EC. El responsable de la calidad de la imagen es una diagonal de 32 pulgadas, así como una resolución de pantalla de 1366 × 768. La comodidad de conexión es proporcionada por 2 conectores para un cable HDMI, así como 2 puertos USB. El ángulo de visión alcanza los 178 grados, y la retroiluminación LED y los LED en los laterales son responsables de la ausencia de deslumbramiento en los bordes. Otras ventajas del modelo incluyen Sonido de alta calidad, a prueba de niños y temporizador de apagado.


Televisión LG 43LK5100PLB tiene una diagonal de 43 pulgadas y una resolución de 1920 por 1080. La función Full HD crea un efecto inmersivo en lo que sucede en la pantalla. El televisor se puede conectar fácilmente tanto a la unidad del sistema de PC como a una consola de juegos especializada. El sistema Virtual Surround proporciona un sonido de alta calidad. Es más, en presencia de un revestimiento de pantalla especial que protege contra el deslumbramiento.


Otro televisor adecuado se considera Samsung UE40NU7170UXRU, cuya diagonal es de 49 pulgadas. La pantalla se puede conectar a la unidad del sistema de varias formas; además, el dispositivo tiene una función Plug & Play incorporada.
Será posible controlar este televisor no solo con un control remoto normal, sino incluso con un teléfono inteligente.

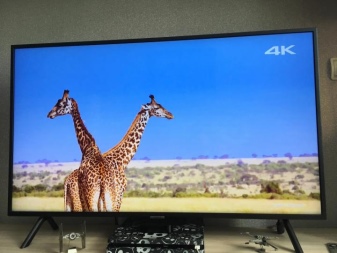
Instrucciones paso a paso para conectar
Para convertir su televisor en una pantalla de computadora, debe comenzar por comprar el modelo óptimo. Para uso frecuente y variado Es mejor usar un modelo con una diagonal de 26 a 27 pulgadas, así como una resolución en el rango de 1920x1080 a 2560x1440. Hay varias formas de realizar una "transformación", tanto cableada como inalámbrica. Si tiene un cable, el televisor se combina con la unidad del sistema a través de VGA, DVI o HDMI. El método inalámbrico es crear una red de área local o una conexión Wi-Fi directa. También es posible utilizar adaptadores especiales.
A menudo se elige una conexión de cable HDMI para producir video de alta calidad y sonido claro. Para su implementación, es necesario que el conector correspondiente esté presente tanto en el televisor como en la tarjeta de video de la PC. Cuando el primer enchufe del cable se inserta en el conector de la computadora y el segundo en el puerto de TV, presione el botón Entrada en el control remoto y luego active HDMI como la fuente principal. Si todo se hace correctamente, la pantalla parpadeará un poco y luego aparecerá el escritorio de la computadora conectada. En caso de errores de visualización, deberá ajustar el escritorio en consecuencia.


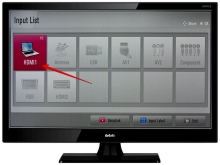
Para hacer esto, simplemente haga clic derecho en cualquier fragmento vacío del escritorio, espere a que aparezca el menú y siga la cadena "Propiedades - Parámetros". Al presionar el botón "Avanzado", podrá seleccionar la resolución requerida; por regla general, se establece el máximo. La pestaña "Configuración de pantalla" le permite hacer que la pantalla del televisor sea la principal y la pantalla de la computadora adicional. Si el televisor no transmite sonidos, debe hacer clic con el botón derecho en la imagen del altavoz en la barra de notificaciones.... Diríjase al menú "Dispositivo de reproducción", luego deberá seleccionar su televisor en la lista de dispositivos conectados, luego haga clic derecho sobre él y confirme "Usar como predeterminado".
La conexión a través de VGA y DVI "Tulipanes" se realiza de acuerdo con un esquema similar. Para crear una conexión VGA, necesitará un cable apropiado. Normalmente, el primer extremo del cable se inserta en el conector correspondiente de la tarjeta gráfica y el segundo en el puerto del televisor. También puede utilizar un cable DVI-VGA si es necesario conectar simultáneamente un monitor normal y un televisor a la unidad del sistema. Es más conveniente conectar una computadora grande con un cable DVI, que puede proporcionar una transmisión de alta calidad.
Debe agregarse que además del cable VGA o DVI, deberá comprar un cable de audio especial equipado con un enchufe estándar de 3.5.


Después de enchufar los extremos del cable en los enchufes correspondientes de su televisor y computadora, y de conectar el cable de audio a la salida marcada como "Entrada de audio", debe encender la computadora y el televisor. En el menú del televisor, se selecciona VGA o DVI como fuente de señal principal. Esto se puede hacer presionando el botón Entrada en el control remoto.
El televisor, originalmente equipado con un módulo Wi-Fi, incluso se puede conectar a un teléfono inteligente. Por lo tanto, la forma más sencilla es conectar una computadora personal y el propio televisor a la red doméstica mediante un enrutador. Si el televisor no tiene un módulo incorporado, se requiere la compra adicional de un adaptador. Sin embargo, puede sincronizar ambos dispositivos sin él, gracias a las tecnologías Intel WiDi y Miracast. Para una conexión WiDi exitosa, la PC debe tener un sistema operativo anterior a Windows 7 y el programa Intel Wireless Display descargado. Sin embargo, los modelos modernos se venden con mayor frecuencia con soporte Miracast integrado.
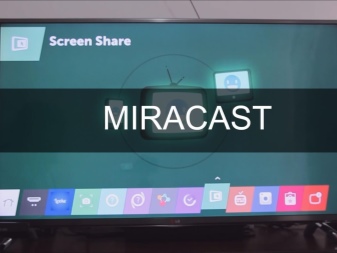

En primer lugar, la tecnología requerida se activa en el televisor, ya sea WiDi o Miracast. Por lo general, esta función está habilitada inicialmente, pero de lo contrario, deberá utilizar la función "Screen Mirroring". Además, en el caso de WiDi, la utilidad Intel Wirelles Display está instalada en la computadora. Una vez abierto, debe ejecutar el comando "Monitor inalámbrico", que le permite crear una conexión.
Durante la conexión, el programa también requerirá que marque el código de seguridad, que aparecerá en el monitor de TV. Si estamos hablando de Miracast, entonces la barra de accesos deberá mostrarse en el escritorio. Al ir a la sección "Dispositivos", debe hacer clic en "Proyector" y luego iniciar la función "Agregar pantalla inalámbrica".
La conexión de su computadora y televisor a través de una red de área local requerirá un software especial. En primer lugar, el usuario deberá descargar y configurar el servidor DLNA, lo que se puede hacer mediante un programa con licencia llamado "Home Media Server". Después de instalar el software, debe cambiar algunos de los ajustes y conectar el televisor a la unidad del sistema mediante un cable LAN.
Es mejor apagar el televisor antes de iniciar la configuración.
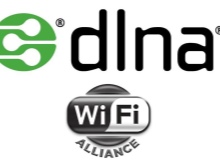


Luego, el software se inicia en la computadora. Una vez abierta la sección "Configuración", debe ir a la pestaña "Dispositivos" y luego iniciar la búsqueda haciendo clic en el botón. Después de completar la búsqueda, el programa mostrará todos los dispositivos disponibles, de cuya lista necesita encontrar su televisor. Al hacer clic en el nombre de su modelo, se confirmará la conexión con el servidor de medios. A continuación, el usuario deberá volver a abrir el elemento "Configuración" e ir a la sección "Recursos multimedia".
Al hacer clic en el botón "Agregar" y seleccionar las carpetas requeridas en el disco duro, se creará acceso a ellas desde el lado del televisor. La forma más sencilla de hacerlo es seleccionar todas las unidades locales en la carpeta Mi PC. Cuando todos los archivos necesarios estén disponibles para su visualización en la pantalla del televisor, puede comenzar a escanear haciendo clic en el botón "Aceptar".
El proceso de configuración finaliza con la apertura del servidor multimedia, para lo cual bastará con hacer clic en el botón "Inicio" ubicado en el menú principal de este programa.
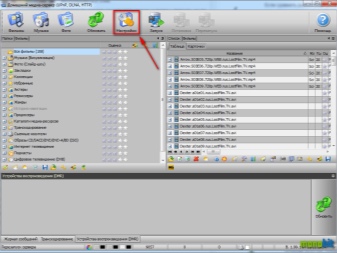
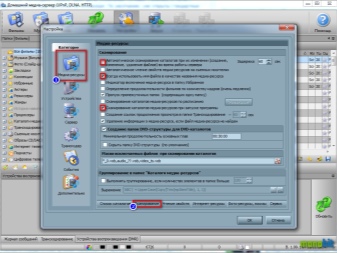
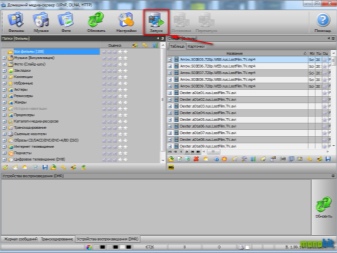
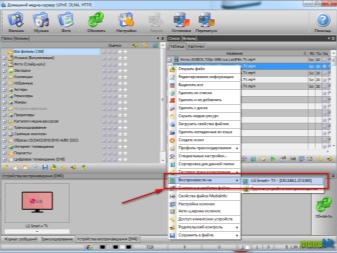
Es importante agregar que es mejor desconectar ambos dispositivos antes de realizar una conexión de seguridad.... Solo después de insertar los cables, puede iniciar el televisor y seleccionar el modo de conexión con el botón Fuente o Entrada. El conector seleccionado en el control remoto debe coincidir con el conector al que está conectado el cable. El tipo de cable está determinado por los conectores y puertos que se encuentran en la parte posterior de la computadora. Una vez que haya determinado más el tipo de conectores en el televisor, será posible comprender qué tipo de cable se requiere. Marcar la señal de entrada en el televisor le permitirá configurar correctamente esta unidad.
Para ajustar la imagen en la pantalla del televisor, puede intentar presionar la tecla Pantalla. Esta tecla se activa con bastante frecuencia presionando adicionalmente la tecla Fn.Además, a veces falta la palabra Pantalla y, en su lugar, aparece una imagen correspondiente. En Windows 7, al presionar la combinación Windows + P se abre el menú Proyecto. Esta sección le permite seleccionar el modo de visualización requerido para el contenido del escritorio. Además, en cualquier versión, puede hacer clic con el botón derecho en un área vacía del escritorio y abrir el menú "Resolución de pantalla" o "Propiedades".
La sección Varias pantallas le permite elegir cómo se verán las imágenes en la pantalla del televisor.

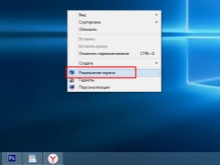
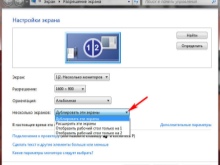
Para obtener información sobre cómo conectar un televisor a una computadora en lugar de un monitor, vea el siguiente video.













El comentario se envió con éxito.